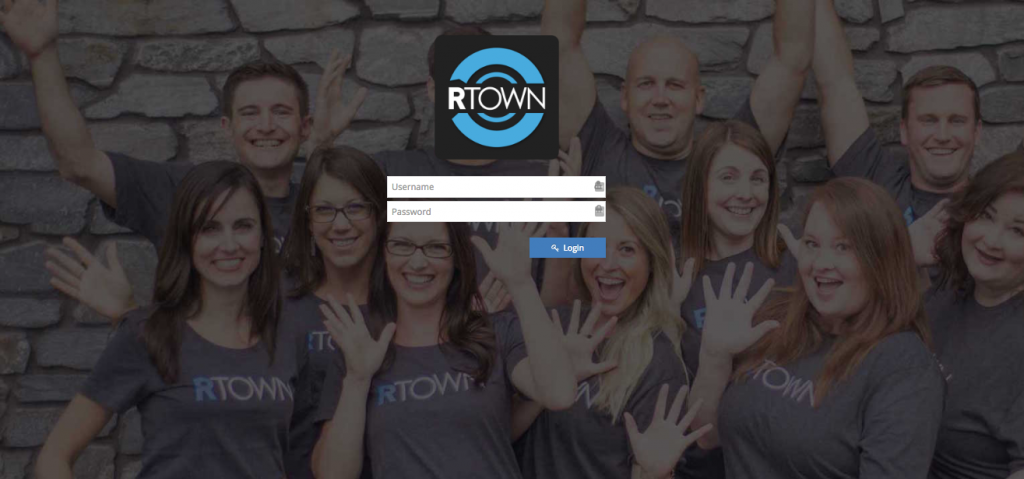How to use your Loyalty App dashboard
With over 7000 active users and 44,000 stamps given, the RTOWN Loyalty App is changing the way small businesses manage their loyalty programs. To help you get more from the app, we have created a quick “How To” guide for the dashboard and new features.
Time: 10-minute read
Difficulty: Basic
Requirements: Internet browser and RTOWN Loyalty dashboard login credentials
Log in to your dashboard
To get access to all the wonderful data that is created as your customers collect stamps you have to first login to your dashboard. The URL is: rtown.loyaltyplatform.net. Copy this link into your bookmarks folder for easy access in the future.
Your username and password are included in the setup email you received from our operations team. The first thing you see once you login is your activity dashboard. Here you can see a high-level view of how many customers have used the app, how many stamps they have collected, and rewards redeemed. The bar chart gives you an idea of how your overall stamping frequency fluctuates over time.
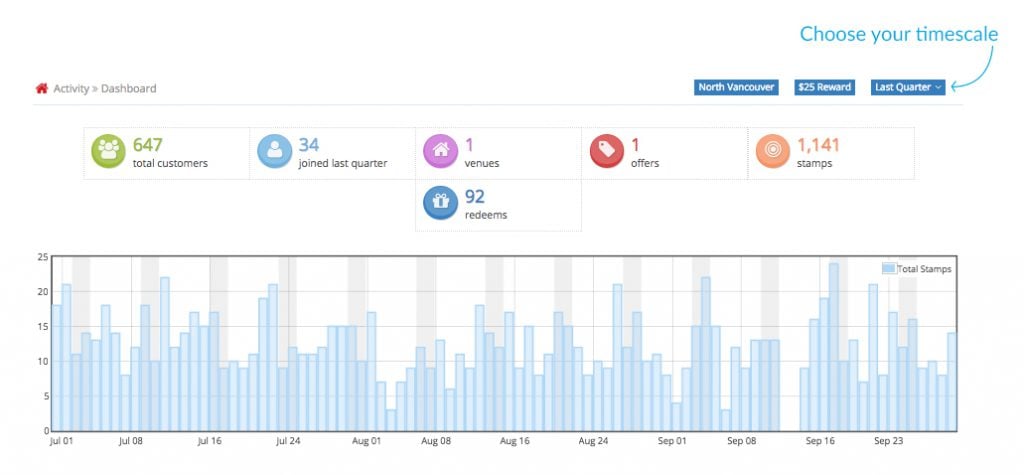 real time performance data
real time performance data Below this chart is a breakdown of all the stamping activity on a per stamp basis. This includes your customer’s data, the stamp method used and contact information.
Give stamps
Select the give stamps tab on the left. We have updated the ability to give stamps directly to customers to be more intuitive. This is an easy way to give stamps to customers who forgot at the time of purchase and are still eligible. Or maybe you want to incentivise customers to come back so you want to give everyone an extra stamp to bring them closer to a reward. To begin, browse to the “Give Stamps” tab.
- Select your venue.
- Select the offer you would like to give stamps for.
- Start typing your customer’s first name, as suggestions appear you can select the correct user.
- Choose how many stamps to give this customer.
- Click Apply
The customer’s information will show so you can be sure you are sending stamps to the right person. Once you hit “Apply” you will receive a “Success :-)” notification in the top right of your window.
 Giving Stamps to customers
Giving Stamps to customers Send notifications
You can communicate directly to all the customers that have joined your offer on the app with a simple notification to their smartphone. This is useful for sending out special offers or events.
- Go to the Broadcast tab.
- Select the venue from the first drop down.
- Select the offer from the second drop down.
- Click select and the customer list will populate below.
- Choose which communication method you would like to use: Notification or SMS.
- Enter your notification. You have 140 characters to use.
- Check your list of customers and refine it as needed. You can uncheck any you don’t need to send too and be confident the right people are receiving your message.
- Hit Send
The notification might take a few minutes to be delivered and does depend on a user having notifications permissions set to “allow”. Some Android smartphone may not be compatible.
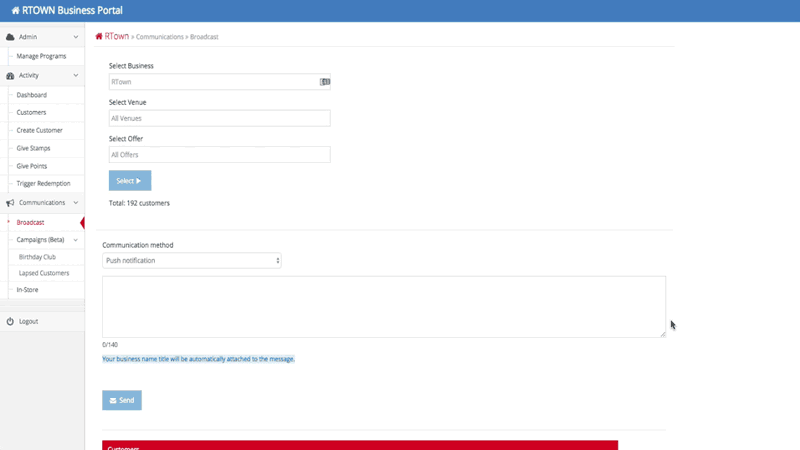 How to send notifications
How to send notifications Setup your in-store beacon
Your Bluetooth beacon is more than just a way to give stamps to customers. You can create a rich retail experience for your business by setting up a welcome notification for every user that comes within a 15ft range. So as a customer that is signed onto your offer walks in your door, they receive a welcome message reminding them to take out their phone nad collect their stamp. Follow these 5 easy steps to setup your message:
- Go to the “In-Store” tab.
- Choose your venue from the drop down.
- Choose your beacon from the second drop down (the letters here won’t mean much to you, but should match the code on the bottom of your beacon)
- Enter your beacon message, we recommend you keep it short and sweet (less than 50 characters)
- Hit “Save”.
If you want to remove the messaging just delete it and hit save again. You can change this message at any time, as many times as you like.
Hopefully, I have covered enough of the dashboard to get you up and running. If you require any further information or assistance don’t hesitate to contact me at support@rtown.ca. We have more Loyalty “How-to’s” coming soon to make sure you can get the most from your loyalty program.